3.4 未成年者のための消えない請求画面の消し方その1(システムの復元機能による復旧)
Windowsには、何かOSにトラブルが起きた場合でも、システムの設定をトラブルが起きる以前の状態に復元してくれる「システム復元」機能が搭載されています。この機能を利用して正常に動作していた日の設定に戻り回復します。
![]() 3.4.1 Windows XP
3.4.1 Windows XP
![]() 3.4.2 Windows Vista
3.4.2 Windows Vista
![]() 3.4.3 Windows 7
3.4.3 Windows 7
3.4.1 Windows XP
- ●ウイルスに感染していた履歴のある方は、感染していた時の日時を選択すると、ウイルスも復元される場合があります。
- ●作成したドキュメントや、電子メール等のデータファイルは、復元により消去されませんが、復元日以降にインストールしたプログラムは、復元により消去されます。
 「スタート」→「すべてのプログラム」→「アクセサリ」→「システムツール」→「システムの復元」を選択します。
「スタート」→「すべてのプログラム」→「アクセサリ」→「システムツール」→「システムの復元」を選択します。
 「コンピュータを以前の状態に復元する」をチェックして[次へ]をクリックします。
「コンピュータを以前の状態に復元する」をチェックして[次へ]をクリックします。
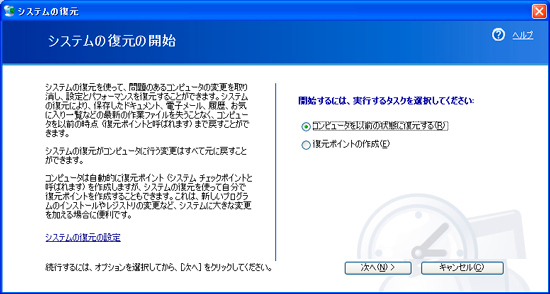
 復元ポイントがある日が太字で表示されます。正常に動作していた日を選択します。同じ日に復元ポイントが複数ある場合は、右側に複数表示されますので選択し[次へ]をクリックします。
復元ポイントがある日が太字で表示されます。正常に動作していた日を選択します。同じ日に復元ポイントが複数ある場合は、右側に複数表示されますので選択し[次へ]をクリックします。
<復元ポイントがない場合>
「3.5 未成年者のための消えない請求画面の消し方その2(レジストリの編集による復旧)」を行ってください。
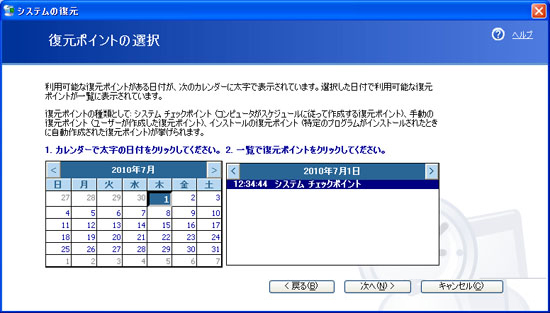
 「復元ポイントの選択の確認」画面が表示されます。選択した日付を再確認し[次へ]をクリックします。ログオフが行われ、システムの復元が開始されます。
「復元ポイントの選択の確認」画面が表示されます。選択した日付を再確認し[次へ]をクリックします。ログオフが行われ、システムの復元が開始されます。
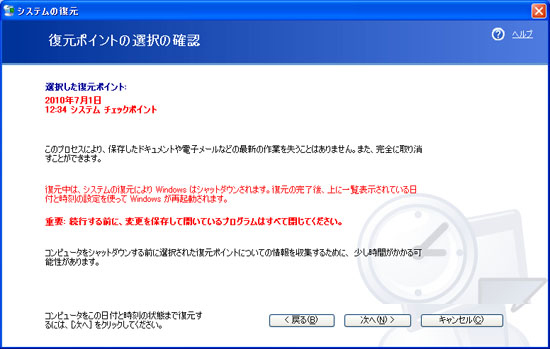
 「復元が完了しました」画面が表示されたら復元は終了です。
「復元が完了しました」画面が表示されたら復元は終了です。
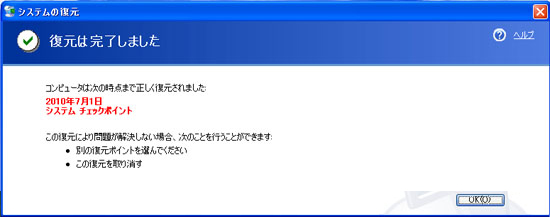
 「請求画面」が出なくなったかを確認してください。
「請求画面」が出なくなったかを確認してください。
回復しない場合は、「3.5 未成年者のための消えない請求画面の消し方その2(レジストリの編集による復旧)」を行ってください。
システム復元によりWindows Updateなどの修正プログラムも以前の状態に戻りますのでWindows Updateなど修正プログラムの適用を再度実施することが必要ですのでご注意ください。
3.4.2 Windows Vista
- ●ウイルスに感染していた履歴のある方は、感染していた時の日時を選択すると、ウイルスも復元される場合があります。
- ●作成したドキュメントや、電子メール等のデータファイルは、復元により消去されませんが、復元日以降にインストールしたプログラムは、復元により消去されます。

![]() をクリックし「すべてのプログラム」→「アクセサリ」→「システムツール」→「システムの復元」を選択します。
をクリックし「すべてのプログラム」→「アクセサリ」→「システムツール」→「システムの復元」を選択します。
 「ユーザアカウント制御」画面が表示されます。システムの復元であることを確認し[続行]をクリックします。
「ユーザアカウント制御」画面が表示されます。システムの復元であることを確認し[続行]をクリックします。
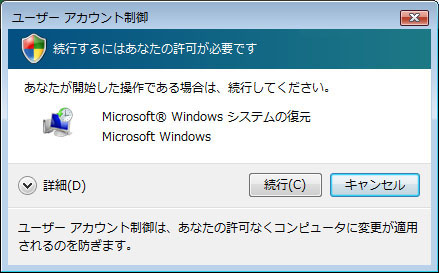
 「システムファイルと設定の復元」画面が表示されます。[次へ]をクリックします。
「システムファイルと設定の復元」画面が表示されます。[次へ]をクリックします。
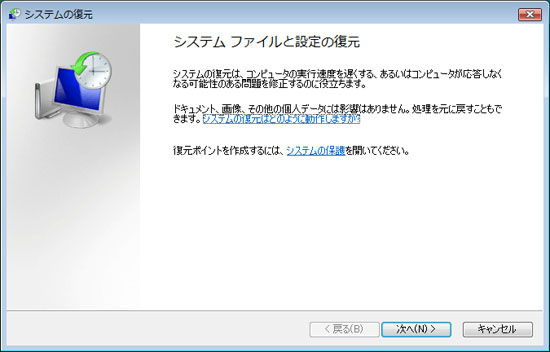
 復元ポイントがある日が表示されます。正常に動作していた日を選択[次へ]をクリックします。
復元ポイントがある日が表示されます。正常に動作していた日を選択[次へ]をクリックします。
<復元ポイントがない場合>
「3.5 未成年者のための消えない請求画面の消し方その2(レジストリの編集による復旧)」を行ってください。
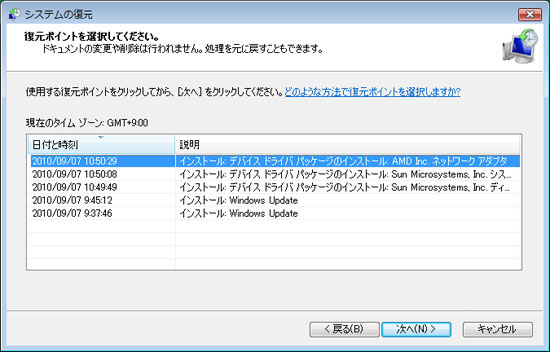
 「復元ポイントの確認」画面が表示されます。選択した日付を再確認し[完了]をクリックします。
「復元ポイントの確認」画面が表示されます。選択した日付を再確認し[完了]をクリックします。
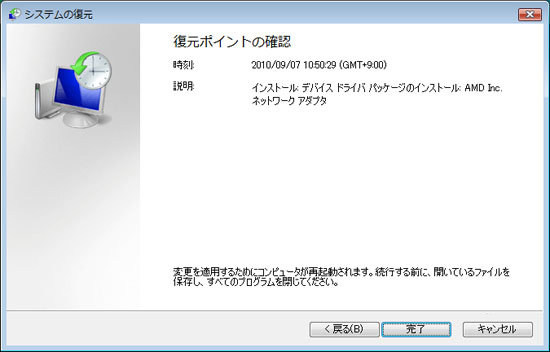
 確認画面が表示されます。[はい]をクリックしますとログオフが行われ、システムの復元が開始されます。
確認画面が表示されます。[はい]をクリックしますとログオフが行われ、システムの復元が開始されます。
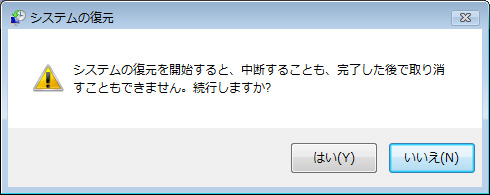
 システムの復元の完了画面が表示されます。[閉じる]をクリックし画面を閉じます。
システムの復元の完了画面が表示されます。[閉じる]をクリックし画面を閉じます。
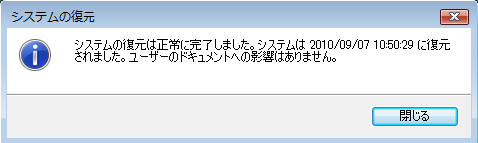
 「請求画面」が出なくなったかを確認してください。
「請求画面」が出なくなったかを確認してください。
回復しない場合は、「3.5 未成年者のための消えない請求画面の消し方その2(レジストリの編集による復旧)」を行ってください。
なお、システム復元によりWindows Updateなどの修正プログラムも以前の状態に戻りますので、Windows Updateなど修正プログラムの適用を再度実施することが必要ですのでご注意ください。
3.4.3 Windows 7
- ●ウイルスに感染していた履歴のある方は、感染していた時の日時を選択すると、ウイルスも復元される場合があります。
- ●作成したドキュメントや、電子メール等のデータファイルは、復元により消去されませんが、復元日以降にインストールしたプログラムは、復元により消去されます。

![]() をクリックし「すべてのプログラム」→「アクセサリ」→「システムツール」→「システムの復元」を選択します。
をクリックし「すべてのプログラム」→「アクセサリ」→「システムツール」→「システムの復元」を選択します。
 「システムの復元」画面が表示されます。「推奨される復元」がチェックされたまま[次へ]をクリックします。
「システムの復元」画面が表示されます。「推奨される復元」がチェックされたまま[次へ]をクリックします。
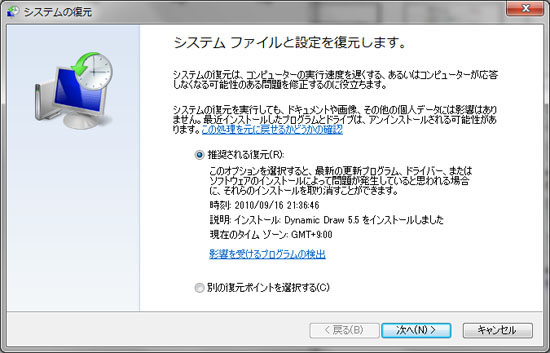
 直近の復元ポイントが表示されます。その他の復元ポイントを表示するには「他の復元ポイントを表示する」をチェックします。他の復元ポイントが表示されます。
直近の復元ポイントが表示されます。その他の復元ポイントを表示するには「他の復元ポイントを表示する」をチェックします。他の復元ポイントが表示されます。
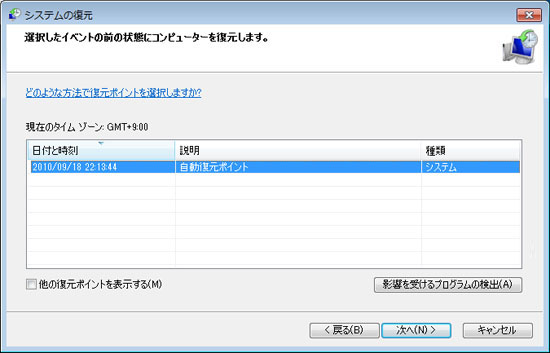
 正常に動作していた日を選択し、[次へ]をクリックします。
正常に動作していた日を選択し、[次へ]をクリックします。
<復元ポイントがない場合>
「3.5 未成年者のための消えない請求画面の消し方その2(レジストリの編集による復旧)」を行ってください。
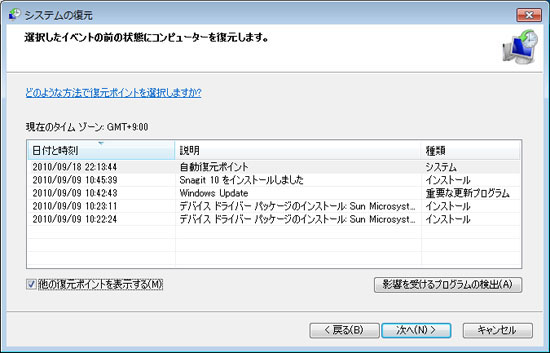
 「復元ポイントの確認」画面が表示されます。選択した日付を再確認し[完了]をクリックします。
「復元ポイントの確認」画面が表示されます。選択した日付を再確認し[完了]をクリックします。
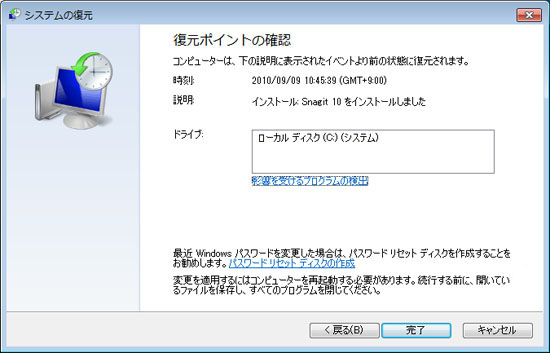
 確認画面が表示されます。[はい]をクリックしますとログオフが行われ、システムの復元が開始されます。
確認画面が表示されます。[はい]をクリックしますとログオフが行われ、システムの復元が開始されます。
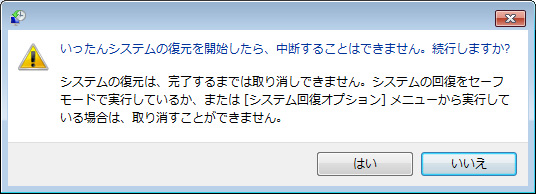
 システムの復元の完了画面が表示されます。[閉じる]をクリックし画面を閉じます。
システムの復元の完了画面が表示されます。[閉じる]をクリックし画面を閉じます。

 「請求画面」が出なくなったかを確認してください。
「請求画面」が出なくなったかを確認してください。
回復しない場合は、「3.5 未成年者のための消えない請求画面の消し方その2(レジストリの編集による復旧)」を行ってください。
なお、システム復元によりWindows Updateなどの修正プログラムも以前の状態に戻りますのでWindows Updateなど修正プログラムの適用を再度実施することが必要ですのでご注意ください。
