3.5 未成年者のための消えない請求画面の消し方その2(レジストリの編集による復旧)
ここで紹介するシステム設定データ(レジストリ)の編集は、操作を誤るとパソコンが起動しなくなる危険があります。「3.4 未成年のための消えない請求画面の消し方 その1(システムの復元機能による復旧)」で回復しなかった場合のみ実施してください。実施方法は次の4ステップです。
![]() (1)調査プログラムのダウンロード
(1)調査プログラムのダウンロード
![]() (2)調査プログラムの展開と起動
(2)調査プログラムの展開と起動
![]() (3)請求画面の起動設定データの調査
(3)請求画面の起動設定データの調査
![]() (4)レジストリエディタによる起動項目の削除
(4)レジストリエディタによる起動項目の削除
なお、この方法はHTA形式のファイルにより請求画面を出す方法のみに有効な方法です。案内途中でのチェックポイントに該当しない場合は、この方法による復旧は中止してください。
(1)調査プログラムのダウンロード
請求画面を表示するプログラムの詳細を調査するためにマイクロソフト社の「ProcessExplorer」(プロセス エクスプローラー)をダウンロードします。
 下記のリンクよりマイクロソフト社のページに接続します。
下記のリンクよりマイクロソフト社のページに接続します。
 画面右側の「Process Explorerのダウンロード」ボタンをクリックします。
画面右側の「Process Explorerのダウンロード」ボタンをクリックします。
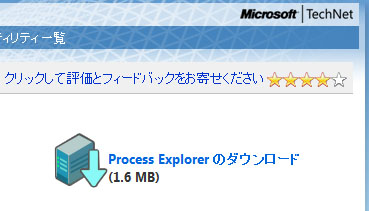
 [保存]をクリックします。
[保存]をクリックします。
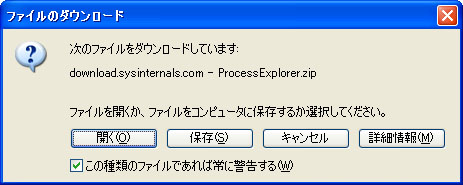
 「デスクトップ」を選択し[保存]をクリックします。
「デスクトップ」を選択し[保存]をクリックします。
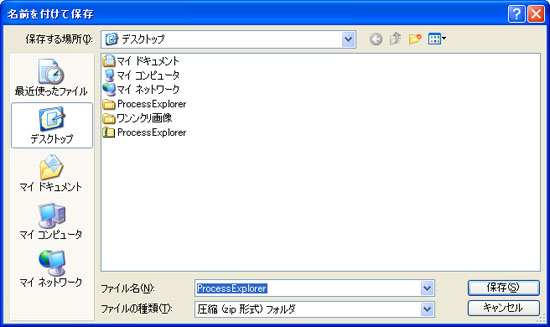
(2)調査プログラムの展開と起動
 「デスクトップ」に保存した「Process Explorer」をダブルクリックします。
「デスクトップ」に保存した「Process Explorer」をダブルクリックします。

 「procexp」をダブルクリックし、「圧縮フォルダの警告」画面で[すべて展開]をクリックします。
「procexp」をダブルクリックし、「圧縮フォルダの警告」画面で[すべて展開]をクリックします。
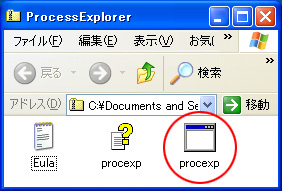
 「圧縮フォルダの警告」画面で[すべて展開]をクリックします。
「圧縮フォルダの警告」画面で[すべて展開]をクリックします。

 「展開ウィザード」画面で[次へ]をクリックします。
「展開ウィザード」画面で[次へ]をクリックします。
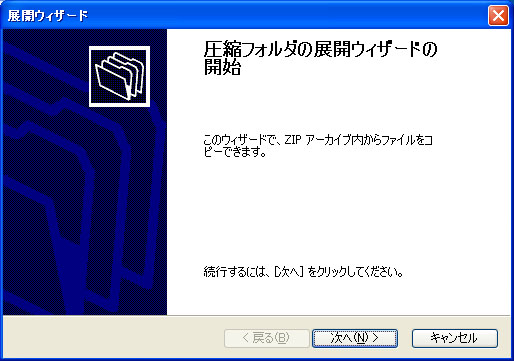
 展開先がデスクトップであることを確認し[次へ]をクリックします。
展開先がデスクトップであることを確認し[次へ]をクリックします。
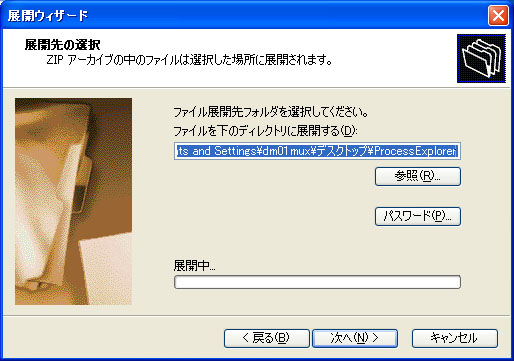
 展開の完了画面が表示されたら[完了]をクリックします。
展開の完了画面が表示されたら[完了]をクリックします。
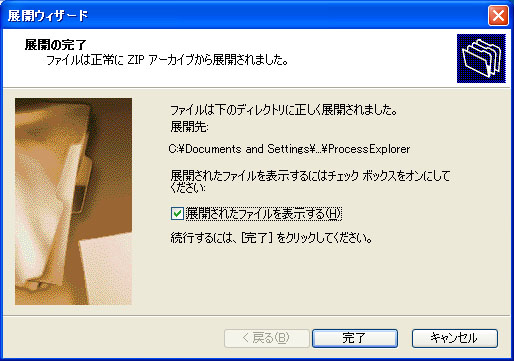
 展開されたフォルダが開きます。
「procexp」をダブルクリックしプログラムを起動します。
展開されたフォルダが開きます。
「procexp」をダブルクリックしプログラムを起動します。
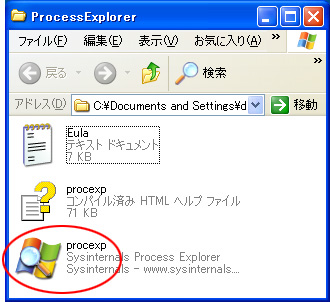
 使用許諾画面(License Agreement)が表示されます。内容を読んだ上で[Agree](承諾)をクリックします。
使用許諾画面(License Agreement)が表示されます。内容を読んだ上で[Agree](承諾)をクリックします。
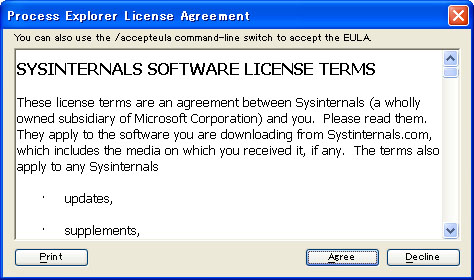
(3)請求画面の起動設定データの調査
 Process Explorerが起動します。
Process Explorerが起動します。
Process(プロセス)欄に「mshta.exe」が起動していることを確認します。
ここで「mshta.exe」が起動していない場合は他の手法で「請求画面」を出しています。 本方法では、対応ができませんので作業を中止してください。
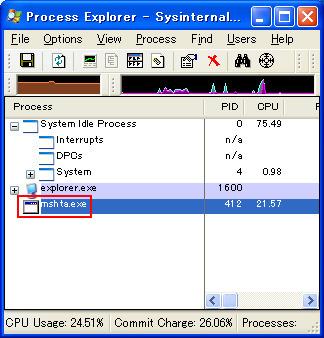
 「mshta.exe」を選択し右クリック。
「Properties」を選択します。
「mshta.exe」を選択し右クリック。
「Properties」を選択します。
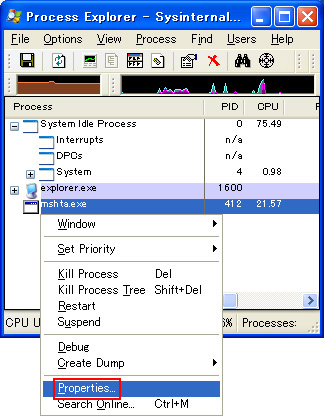
 「Command line」欄に表示されるmshta.exe以降のダブルコーテーションで囲まれるファイル階層または、末尾のファイル名をコピーします。
「Command line」欄に表示されるmshta.exe以降のダブルコーテーションで囲まれるファイル階層または、末尾のファイル名をコピーします。
(この場合の例)
●ファイル階層:c:\Document and Settings 〜略〜 \ movie.hta
●末尾のファイル名:movie.hta
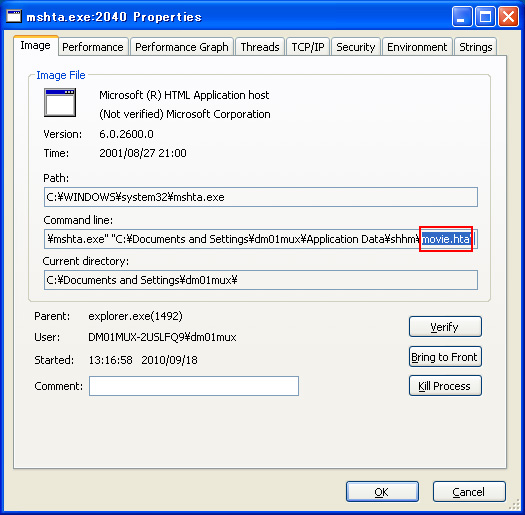
(4)レジストリエディタによる起動項目の削除
 スタートをクリックし「ファイル名を指定して実行」を選択します。
スタートをクリックし「ファイル名を指定して実行」を選択します。
※Windows Vista,Windows 7の場合は![]() をクリック
をクリック
 名前欄にregeditと入力し[OK]ボタンをクリックします。
名前欄にregeditと入力し[OK]ボタンをクリックします。
※Windows Vista,Windows 7の場合
「プログラムとファイルの検索」欄にregeditと入力し[Enter]キーを押します。
<Windows XPの場合>

<Windows Vista,7の場合>
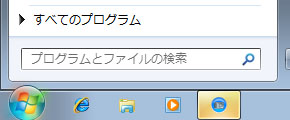
 「レジストリエディタ」画面が起動します。
「編集」をクリックし「検索」を選択します。
「レジストリエディタ」画面が起動します。
「編集」をクリックし「検索」を選択します。

 検索対象を「データ」のみチェックし「検索する値」に ステップ
検索対象を「データ」のみチェックし「検索する値」に ステップ  でコピーしたファイル名を貼り付け、[次を検索]をクリックします。
でコピーしたファイル名を貼り付け、[次を検索]をクリックします。
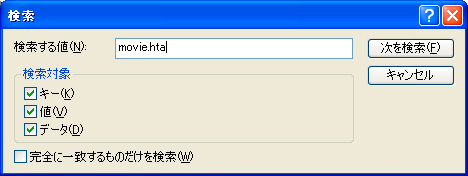
 表示された検索結果で、「Run」のフォルダの中にあるかを確認します。
表示された検索結果で、「Run」のフォルダの中にあるかを確認します。
違う場合は[F3]キーを押して再検索を行い「Run」フォルダ内のキーを探します。
データ欄に記載されたファイル階層が ステップ  と同一であることを確認してください。同一であれば、この設定が「請求画面」を起動しています。
と同一であることを確認してください。同一であれば、この設定が「請求画面」を起動しています。
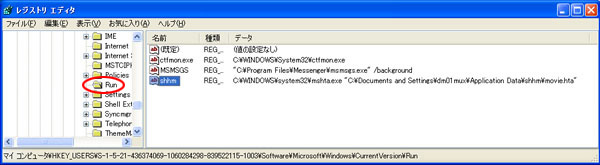
 設定の削除の前に設定データのエクスポートを行い、この設定の削除が誤りだった場合、設定戻せるようにします。該当する欄が選択された状態で「ファイル」をクリックし「エクスポート」を選択します。
設定の削除の前に設定データのエクスポートを行い、この設定の削除が誤りだった場合、設定戻せるようにします。該当する欄が選択された状態で「ファイル」をクリックし「エクスポート」を選択します。
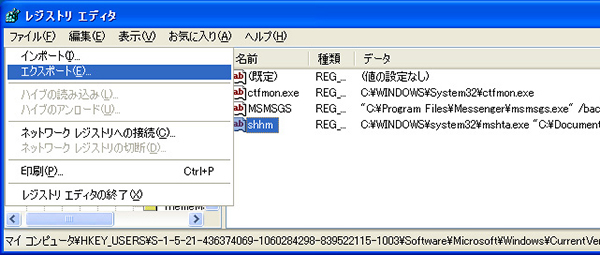
 保存先を「デスクトップ」を選択しファイル名に任意の名前を入力し[保存]をクリックします。
保存先を「デスクトップ」を選択しファイル名に任意の名前を入力し[保存]をクリックします。
※保存したファイルをダブルクリックすることで元に戻せます。
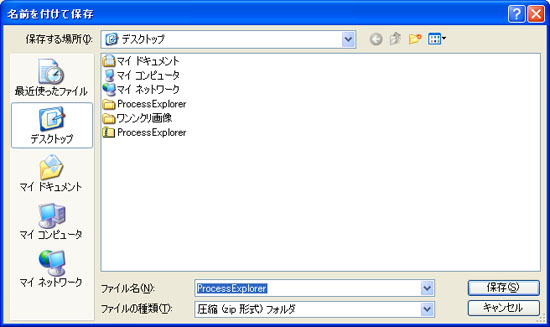
 「請求画面」を起動する設定値の削除を行います。名前欄の該当項目を選択し右クリックし「削除」をクリックします。
「請求画面」を起動する設定値の削除を行います。名前欄の該当項目を選択し右クリックし「削除」をクリックします。
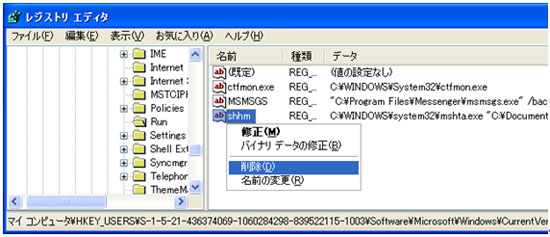
 「値の削除の確認」画面が表示されます。
[はい]をクリックします。
「値の削除の確認」画面が表示されます。
[はい]をクリックします。

 これで「請求画面」を起動する設定値の削除は完了です。パソコンの再起動を行い、請求画面が起動しないことを確認してください。
これで「請求画面」を起動する設定値の削除は完了です。パソコンの再起動を行い、請求画面が起動しないことを確認してください。
